Pasti sering kan kita menemukan artikel atau konten menarik pada sebuah situs? Lalu kita ingin menyimpannya agar bisa dibuka dan baca kapan saja.
Jika Anda menggunakan laptop berbasis Windows 10, ada banyak pilihan untuk screenshot layar laptop untuk kemudian disimpan di penyimpanan hard disk. Beberapa mungkin Anda sudah familiar, tetapi ada cara lain yang mungkin belum Anda tahu.
Berikut ini adalah 9 cara screenshot di laptop Windows 10 yang bisa Anda praktekkan.
Daftar Isi
1. Dengan tombol PrtSc
Cara ini bisa dibilang cara jadul, karena pada sistem operasi Windows Xp, 7 dan 8 juga bisa menggunakan cara ini..
Yaitu dengan menekan tombol PrtSc pada keyboard di area yang ingin di screenshot. Kemudian membuka aplikasi paint dan menekan tombol CTRL+V (paste).
Maka hasil screenshot tadi akan muncul di aplikasi tersebut yang kemudian bisa diedit dan disimpan.
2. Tombol W+PrtSc
Cara kedua untuk mengambil gambar pada laptop Windows 10 adalah dengan menggunakan tombol kombinasi W+PrtSc.
Berbeda dengan cara pertama, cara kedua ini Anda tidak perlu membuka aplikasi paint, karena secara otomatis akan tersimpan di folder picture.
Screenshot dengan cara ini akan mengambil seluruh layar laptop.
- Buka area yang ingin di capture.
- Tekan W+PrtSc pada keyboard. Maka layar akan berkedip yang artinya screenshot sudah berhasil.
- Masuk ke folder picture => screenshots di Windows Explorer.
3. Windows + Shift + S
Ingin mengambil gambar hanya di area tertentu saja? Cara ketiga ini bisa Anda gunakan. Windows + Shift + S merupakan pintasan/shortcut dari aplikasi Snipping Tool yang ada di Windows 10.
Aplikasi ini memungkinkan kita untuk meng-screenshot layar dengan pola yang berbeda. Ada empat mode yang bisa dipilih, yaitu:
- Rectangular Snip: Screenshot berbentuk kotak di area yang kita inginkan.
- Freeform Snip: Screenshot di area yang kita inginkan dengan bentuk fleksibel.
- Window Snip: Screenshot di area window yang kita inginkan.
- Fullscreen Snip: Screenshot layar penuh.
Untuk menggunakannya, silakan ikuti langkah-langkahnya berikut ini:
- Pertama pilih area yang mau kita capture.
- Secara bersamaan tekan Windows + Shift + S pada keyboard.
- Kemudian akan muncul bar menu di atas.
- Silakan pilih mode mana yang Anda inginkan sesuai penjelasan di atas.
- Kemudian buka aplikasi paint dan tekan CTRL+V atau Anda bisa lihat notifikasi di sebelah kanan bawah untuk membukanya di aplikasi Snipping Tool.
4. Xbox Game Bar
Xbox Game Bar merupakan fitur keren yang hanya ada di Windows 10 yang ditujukan untuk para konten kreator gaming.
Fungsi utama dari fitur ini adalah untuk merekam momen atau gameplay saat bermain game yang kemudian bisa dibagikan ke orang lain melalui Youtube, Instagram, TikTok dan lainnya.
Untuk tutorialnya, Anda bisa baca cara merekam layar laptop dengan menggunakan Xbox Game Bar.
Walaupun Anda bukan seorang konten kreator, Anda tetap bisa memanfaatkan fitur ini untuk mendukung pekerjaan.
Karena selain fungsi di atas, Xbox Game Bar juga bisa digunakan untuk mengcapture layar laptop.
Untuk menggunakannya, ikuti langkah-langkah berikut ini.
- Aktifkan Xbox Game Bar dengan membuka menu setting. Tekan saja logo Windows+I.
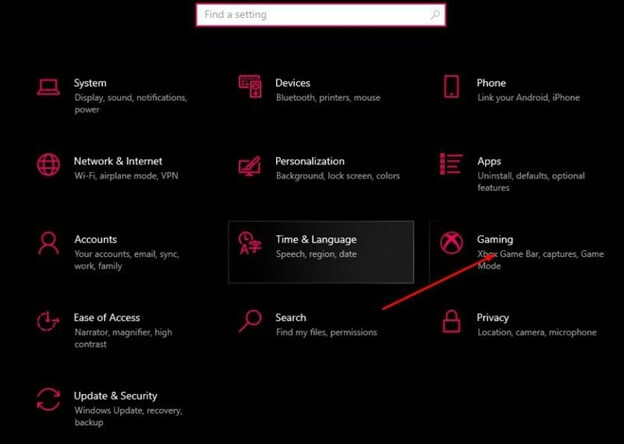
- Kemudian pilih menu Gaming.
- Lalu geser toggle ke on untuk menghidupkan fitur Game Bar.
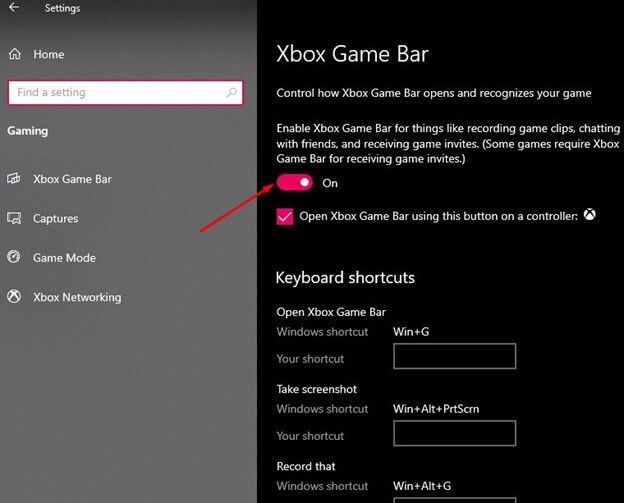
- Setelah aktif, pergi ke halaman yang ingin Anda capture.
- Tekan logo Windows+G untuk memunculkan menu Xbox Game Bar.
- Setelah muncul, Anda akan melihat pilihan menu. Pilih Capture untuk melakukan penangkapan layar.
- Klik ikon kamera (take a screenshot).
- Untuk melihat hasilnya, klik menu gallery pada Xbox Game Bar dan pilih gallery.
Namun cara ini tidak bisa dipakai untuk screenshot layar dekstop laptop Anda. Jadi harus ada aplikasi atau halaman yang terbuka saat melakukan screenshot.
5. Dengan aplikasi Lightshot
Cara screenshot laptop Windows 10 yang kelima dan terakhir adalah dengan menggunakan aplikasi Lightshot.
Aplikasi ini cukup bagus untuk memudahkan kita dalam melakukan pengambilan gambar pada laptop.
Fitur-fiturnya juga sangat lengkap. Anda bisa melakukan edit sederhana sebelum menyimpannya.
Selain itu, Anda juga bisa mengupload, mencari gambar yang sama, mengeprint dan membagikan secara langsung ke media sosial.
Aplikasi ini juga memiliki ukuran kecil dan ringan saat dipasang di laptop. Sehingga tidak membebani kinerjanya.
- Download dan instal aplikasinya di https://app.prntscr.com/en/download.html.
- Setelah terinstal, tekan PrtSc pada keyboard.
- Silakan pilih area yang ingin Anda capture.
- Akan ada banyak pilihan seperti yang sudah dijelaskan di atas.
Demikian cara screenshot di laptop Windows 10 dengan lima metode berbeda. Dari kelima cara di atas, mana yang menurut Anda paling mudah?



